自分のやってるOpen SouceプロジェクトでよくUbuntuを使うので、VMware Playerへのインストール方法を書いておきます*1。なお、私が普段使っているのはVMWare Playerではなくて、VMware Workstationです。
インストールの例に使うのは、Ubuntu 10.04です。
Ubuntuのインストール・ディスク・イメージ
ディスクのイメージは以下からダウンロードできます。サーバーへの負担を考えるとtorrentがお奨めです。
いずれも英語版ですが、インストール時に日本語に設定できます。
イメージはディスクに焼かなくても結構です。
VMWare Player 3.1のダウンロード
VMWare Playerはこちらのページのダウンロード・リンクからダウンロードしてください。
Ubuntu 10.04は新しいパッケージですので、VMWare Playerもアップグレードしておくことをお奨めします。私のは3.1.0 build-261024でした。
仮想マシンの作成と設定
最初にVMware Playerを使って仮想マシンを作ります。Ubuntuはこの仮想マシン上にインストールします。VMware Playerを最初に起動すると、下の図のような画面が現れます。ここで「新規仮想マシンの作成」をクリックしてください。

すると新規仮想マシン ウィザードが現れます。最初の画面では、OSのインストール方法を聞かれます。ここでは「後でOSをインストール」を選んでください。この方法では、普通の物理PCにインストールCDからインストールする場合と同じ手順を踏みます。
「インストーラ ディスク イメージ ファイル」を指定すると「簡易インストール」という全自動のインストールが行われます。この場合、あとで日本語の設定が面倒なので今回は避けてください。日本語REMIX版だとどうなるかは知りません。
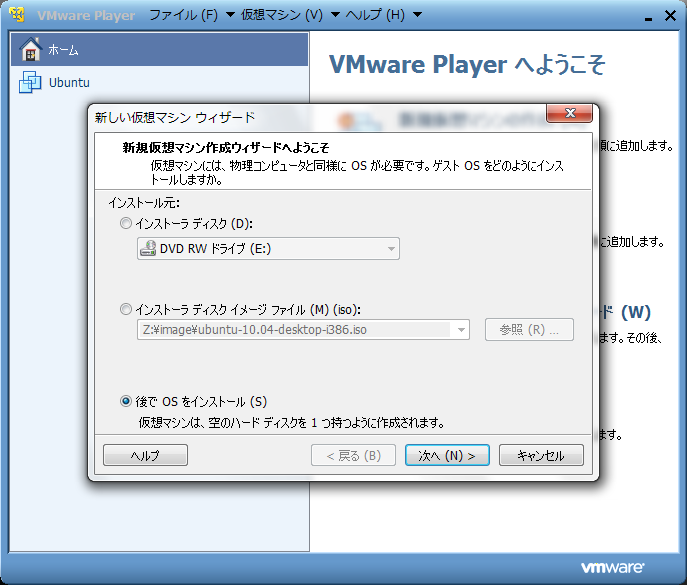
次にゲストOSを指定します。OS種別はLinuxで、バージョンはUbuntuです。

仮想マシンの名前を指定します。適当でかまいません。それより格納場所の方が問題です。VMWare Playerは最初こそ仮想ディスクサイズが小さいものの、あとでどんどん大きくなってきます。そのため、仮想マシンの置き場所は慎重に選んでください。
デフォルトの置き場所はDocumentsフォルダの下です。
バックアップ・ソフトを使っている方は気をつけてください。仮想マシンを使うたびに数GBのファイルが更新されます。私は仮想ディスクだけはバックアップ対象から外しています*2。

次はディスク容量の指定です。20GBもあればRTOSを使ったARMアプリの開発には十分です。ここで指定するのは最大のファイルです。インストール当初は仮想ディスクのサイズも数GB以下です。
単一ファイルにするか分割するかですが、私は常に単一ファイルで使っています。「非常に大きなディスクではパフォーマンスが云々」とありますが、私は定量的なデータを知りません。

準備完了。
確認画面です。完了ボタンを押すと、空の仮想マシンができあがります。この仮想マシンにはまだソフトウェアがインストールされていません。

仮想マシンへUbuntuをインストールする
仮想マシンのセットアップが終わったら、いよいよ起動です。下は起動前のパワーオフ状態の画面です。ここで起動したいところですが、その前にやることがあります。
物理マシンでは、インストール時にインストールCDをドライブに挿入します。
仮想マシンでは、インストール時にインストール・イメージを読むよう指定しなければなりません。
指定するために、画面下の「仮想マシン設定の編集」をクリックします。

ハードウェア・タブの左の欄に設定可能な仮想ハードウェアが並んでいます。この中からCD/DVD(IDE)をクリックしてください。右側に設定項目が現れます。
まず、「デバイスのステータス」が、「起動時に接続」であることを確認してください。
「ISOイメージファイルを使用する」を選び、ダウンロードしてきたUbuntu 10.04インストール・ディスクのイメージファイルを指定します。正しく指定したらOKボタンを押して設定を終了します。

設定が完了したら「仮想マシンの再生」をクリックしてください。仮想マシンが起動し、BIOS画面が現れた後、CDイメージからのブートが始まります。
ブートの途中、最初に聞かれるのは言語設定です。リストから日本語選び、「Ubuntu 10.04 LTSをインストールする」をクリックしてください。
あとは、ディスクのパーティションをどうするかとか、ログイン名とパスワードをどうするかなどが聞かれるだけです。わからなかったらお任せでいいでしょう。
はっきりさせておくべきことが一つあります。Ubuntuのインストール先は仮想マシンです。仮に失敗してもホスト・マシンが起動しなくなるといったことはありません。やりなおしたければ、単に途中でVMWare Playerを閉じて、仮想マシンをディレクトリごとゴミ箱に捨てて最初から仮想マシンを作り直せばいいのです。
この気軽さが仮想マシンのいいところです。

インストールが終わると再起動します。再起動後、ログインしてしばらくすると、アップデート・マネージャが勝手に起動し、左下に最小化します。これをクリックすると下のようなアップデート・マネージャが現れます。
これはセキュリティやバグフィックスのアップデートを自動的に行うソフトです。
「アップデートをインストール」ボタンをクリックしてください。結構なサイズのアップデートをダウンロードしますので、気長に構えてください。インストールよりもアップデートの方が時間がかかるかもしれません。
なお、システムに変更を及ぼす局面では、Ubuntuは時々パスワードを聞いてきます。自分のログイン・パスワードを入力してください。

アップデートが終わったら、再起動します。
最後に、「メニュー・バー→アプリケーション→アクセサリ→端末」を実行してshellを開きます。
sudo apt-get install open-vm-toolbox
と入力してOpen VMware Tooloboxをインストールします。このツールは、VMware Playerのウィンドウ・サイズに仮想マシンのデスクトップを連動させる機能やマウスのシームレスな移動機能を持っており、非常に便利です。
インストールが終わったらいったんログアウトして、再ログインします。
続いて環境設定
以上でUbuntu 10.04のインストールは終わりです。初めての方はいろいろつつき回して遊んでみるといいでしょう。Ubuntuは解説がネットにも本屋にも大量にありますので、調べる気があればたいていのことはわかります。
この後、好きな開発ツールを設定してください。TOPPERS/ASP for LPCプロジェクトの開発環境であれば、インストールの方法を解説したページがありますので、その通りにすることでビルド環境程度は整えることができます。
*1:日本語Remix版にVMWare Imageがあるからそっちを使う方が簡単だと思うけど
*2:開発環境はインストーラで再現できるし、開発成果物はたいていSourceforgeにアップしているのでバックアップが不要